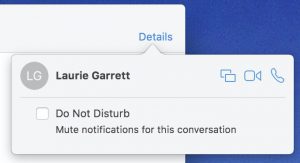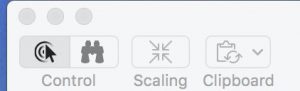My wife asserts that, should I die first, she will get rid of almost all the audio-video and computer equipment we now own. It’s not that she doesn’t enjoy using the equipment. She does. It’s just that she believes it will be hopeless for her to maintain the plethora of technology without my assistance.
I’m sympathetic. We currently have three TVs. Each is connected to a TiVo device, an Apple TV, a Blu-ray (or DVD) player and some sort of speaker/amplifier. Each TV setup also has its own Harmony Remote. Meanwhile, our office houses three Macs, two printers, a document scanner and a label printer. My wife and I each have our own iPhone; we share an iPad Pro. There are three Amazon Echo devices scattered about our home. Our initial foray into the world of smart home devices includes a Ring doorbell and a Nest webcam. And all of this is tied together via a complex network that employs both Wi-Fi and Ethernet.
One consequence of all of this complexity is that, anytime we add or replace a component, it may trigger a cascade of unintended and undesired consequences that can take days — or even weeks — to fully resolve.
That’s exactly what happened a few months ago — when I embarked on an “adventure” triggered by my admiration for the Amazon Echo. With the Echo linked to my Spotify account, I could speak to Alexa from almost anywhere on our main floor, request a music selection (such as “Alexa, play the Hamilton original Broadway cast album” or “Alexa, play music by Little Big Town”) and within seconds the requested music would begin. Incredible! Literally without lifting a finger, I had access to almost every recorded song in existence.
There was only one problem: the inferior quality of the sound. Don’t get me wrong. The original Amazon Echo produces surprisingly good audio for its size — better than almost any comparable small or portable speaker. But sitting just a few feet away from the Echo, connected to my TV, were a Yamaha soundbar and subwoofer capable of far better sound. I was already occasionally using the soundbar for music — via the Apple TV. But that arrangement couldn’t duplicate the “magic” of the Echo’s always-ready voice recognition.
“Wouldn’t it be great,” I mused, “if I could use the Amazon Echo for music selections and have the audio play from the soundbar? I could have my cake and it eat it too, as it were.” It sounded simple enough to do. [Spoiler alert: It’s significantly less simple than it sounds.]
A tale of two Echos and two soundbars
The first thing I realized is that the original Echo cannot connect out to a speaker — neither via a Bluetooth nor a wired connection. To do this, you need the Echo Dot. In fact, the Dot almost requires an external speaker for music (as its small internal speaker is far too weak). So I bought an Echo Dot. [Update: This limitation is now gone: All current Echoes can connect to external speakers via Bluetooth and/or wired.]
I could have connected the Dot to my soundbar via a wired connection. But I quickly dismissed this as impractical. The dealbreaker was that a wired connection totally disables the Dot’s internal speaker. This meant that I couldn’t hear any audio from the Dot — unless the Yamaha was turned on and the proper input selected (which it most often would not be). In other words, when the sound bar was off, I couldn’t use Alexa for any non-music tasks, such as asking for a weather report or setting a timer.
Connecting the Dot to the soundbar via Bluetooth seemed to offer a better chance of success — except for one thing: my 11-year-old Yamaha YSP-800 soundbar did not support Bluetooth. To use Bluetooth, I would need to get a new soundbar! I had been thinking about getting a new one anyway, for other reasons. This pushed me over the edge. After weeks of internal debate, I settled on a Yamaha YAS-706. It comes with Yamaha’s MusicCast — which provides Bluetooth, AirPlay, Wi-Fi and Internet audio options — all with access via an iOS app. The soundbar also supports every physical connection I might want (multiple HDMI ports, optical audio and coaxial audio). Quite impressive!
It took a day or two to get the new soundbar comfortably connected to all my other devices. It mostly went smoothly except for a glitch with the Harmony Remote: the remote would not reliably turn off the soundbar when doing so as part of a auto-sequence of turning off multiple devices. Consulting with Logitech, we eventually determined that the cause was the HDMI-CEC feature on the Yamaha. Disabling the option got things working pretty much as I wanted. I was now ready to make the Bluetooth connection from the Echo Dot to the new soundbar.
Initial tests of the setup were promising. The Dot was capable of turning the Yamaha on and connecting to it via a voice command — even if the speaker was presently off. And, unlike with the wired connection, there was no Input selection switching to worry about. It all just worked. And, if the Bluetooth connection was lost, the Dot would default back to its internal speaker. This was all great.
Unfortunately, a few problems persisted. First and foremost, although the setup usually worked as just described, it would fail on occasion. The causes were typically obscure — usually involving a failure to make the correct Dot-to-Yamaha Bluetooth connection. There were also occasional temporary sound dropouts. And, a couple of times, the Echo started playing music through its own speaker while I was watching TV, for no apparent reason! Without near 100% reliability, I was reluctant to commit to the Echo setup.
Second, the sound quality of the Bluetooth connection (although obviously a big improvement over any Echo speakers) was noticeably inferior to what the new soundbar was otherwise capable of producing (which I assumed was due to the sound compression used when sending music over Bluetooth). Third, the volume control on the Echo does not affect the volume setting on the Yamaha; they are separate and independent. This can require making manual adjustments to both devices to achieve a desired volume level. Ultimately, for all of these reasons, I began to consider other possible ways to use the soundbar for music.
The AirPlay and Wi-Fi alternatives
For selecting and playing music in a way similar to using Alexa, an obvious second choice is the iPhone. I could connect to the Yamaha from my iPhone via Bluetooth (which I ignored, deciding that this method belonged to the Echo), via AirPlay or via app-specific options (notably Spotify Connect — which employs a high-audio quality Wi-Fi connection). I soon settled on Spotify Connect as my preferred choice. With this, after a one time setup, I could launch the Spotify app on my iPhone and almost instantly select and play music through the soundbar. The sound quality was also superior to the Bluetooth connection.
The biggest disadvantage to Spotify Connect (and it’s a huge one) is that I can’t use voice commands to make requests. Not only can’t I request a song selection via voice, but I can’t request to pause or skip songs — as I can easily do with Alexa. An app called Melody claims to solve these issues, but it really doesn’t. As an alternative, I experimented with using Siri to control Apple Music/iTunes over AirPlay — but couldn’t get this to work to my satisfaction. The foremost problem here is that Siri sucks at this task. Too often, I had to tap an option on the iPhone screen to complete a voice request, defeating the hands-free ideal. And Siri was far worse than Alexa at correctly interpreting my requests.
However, both of these iPhone options are more convenient than my “old” method of going from my Mac to the Apple TV, as they connect directly to the soundbar, avoiding the need to turn on the television and the Apple TV. [I also like that I can set iTunes on my Mac to simultaneously play music on my Mac and directly on the Yamaha — mimicking a multi-room audio system.]
Bottom line
As of now, when listening to music, I most often use the iPhone-Spotify-Yamaha connection. It results in high quality sound with very good convenience. Or, if I want to listen to playlists in my iTunes Library, I’ll make an AirPlay connection directly from my iPhone to the Yamaha. Still, they are both a bit disappointing. My initial goal was to combine the Alexa voice interface with the Yamaha soundbar. No iPhone option is a 100% substitute for Alexa.
That’s why I continue to experiment with using the Dot-Yamaha Bluetooth connection. Most recently, by making the Yamaha the only device to which the Echo Dot is paired, I have improved the setup’s reliability. So I have begun to use it more often. As a bonus, I recently discovered that, after starting to play music from Spotify over the Echo, I can launch the Spotify app on my iPhone and modify what will play from the Echo.
[As a side note, Yamaha has announced that, sometime this fall, “MusicCast products will receive a free firmware update enabling control using Amazon’s Alexa voice service.” While I’m not exactly certain what this means, I am guessing it will permit things such as modifying the Yamaha’s volume, inputs and sound modes. But if that’s all it does, it will not significantly alter the capabilities covered here.]
All of this remains a work in progress. A final decision on a “permanent” setup may be weeks or months away. The simple truth is that the original Amazon Echo remains unmatched for its ability to instantly and reliably play music via a voice command — with decent (although not exceptional) sound quality. Nothing else I’ve tried entirely duplicates that magic. But I’m getting close.