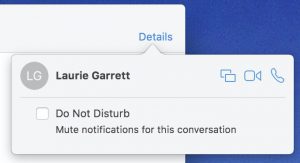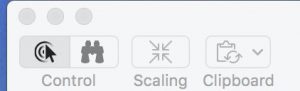Mac OS X’s Screen Sharing, by allowing me to view and control other people’s Macs from my machine at home, has long proven to be a near-essential tool for me to help my friends and relatives with their Mac problems. Screen sharing is much more effective than attempting to address such matters via a phone call. As a bonus, screen sharing serves as a live video tutorial for the recipient.
This all worked well until a few years ago when, inexplicably, Screen Sharing stopped functioning.
The break
Until the break, I had been accessing Screen Sharing via Messages (formerly iChat). Using AIM accounts, I selected my friend’s name in Messages’ Buddies list and clicked the Screen Sharing icon (two overlapping rectangles) at the bottom of the window. From here, an invitation would be issued and accepted — and we were good to go.
I’m not exactly certain when things went south, but I believe it was after Mavericks was released. The Screen Sharing icon was now typically grayed out and unselectable.
At first, I hoped this was due to a bug in Apple’s software and it would be fixed in the next OS X update. It was not.
The most likely alternative was that my Screen Sharing’s settings were not correct — possibly because Apple had changed the rules in an OS X update. I was getting warmer here — but initially I could find nothing wrong. Both at my end and the recipient end — all seemed well.
[Note: The Screen Sharing settings in the System Preferences Sharing pane have no bearing on Screen Sharing in Messages; they are independent of each other. The System Preferences method is for sharing outside of the Messages app, typically within a single network. I considered trying to get Screen Sharing to work via this alternative route, but it seemed too likely to fail — especially when dealing with persons on the other end that usually have very limited technical skills.]
In the end, I gave up without ever identifying the culprit. I periodically checked back to see if I could get Screen Sharing in Messages to work again, but never succeeded. Admittedly, I didn’t try very hard.
The fix
A few weeks ago, I renewed my interest in Messages’ Screen Sharing. This time, I was determined to find a solution. And, with some detective work and a few helpful Google searches, I had success.
What I discovered was quite a surprise: Screen Sharing in Messages’ Buddies window no longer works. Period! At least not in the latest versions of OS X. Maybe there is some combination of settings, software and hardware that can get it to function, but I couldn’t find it (although someone else apparently did; see the comment below). The reason for this, according to what I’ve read, is that Apple no longer supports the protocols necessary to get Screen Sharing to function from here.
This raises the question as to why Apple still retains the Screen Sharing icon in the Buddies window. If it no longer works, get rid of it. At the very least, provide a warning that you are likely wasting your time here.
That’s the bad news. The good news is that Screen Sharing in Messages still works — just not from the Buddies window. Rather, you access it from the Messages window. The methodology is a bit more obscure – but I can vouch that it does work. Here’s what you need to do:
1. From Messages app, open the Messages (not the Buddies) window. This is where you’ll find all your iMessage text conversations.
2. Locate and select the name of the person whose screen you want to access. If necessary, start a new message to this person so that their name appears in the left-hand column listing.
For this method to work in El Capitan or later, both users need to have iMessage accounts enabled. If necessary, check the Accounts section of Messages’ Preferences to determine if you have this set up.
[Note: An Apple support document covering Yosemite states: “You can share screens using AIM, Jabber, Google Talk, and Bonjour. You can’t share screens using Yahoo! or iMessage.” In contrast, the same article, updated for El Capitan, states: “You can share screens using iMessage. You must be logged into the same Apple ID in the iCloud pane of System Preferences and in Messages.“]
3. In the upper right corner of the Messages window, you’ll notice the word Details in blue. Click this and a mini-window pops up that contains the three icons for audio, video and screen sharing connections (as seen below).
4. Click on the Screen Sharing icon and select the “Ask to Share Screen” item that appears. This will initiate an invitation to the other person. Assuming the recipient has an iMessage account set up, she will see the invite. Once she agrees to the request, her screen will appear on your Mac!
[Note: This method opens a Screen Sharing application on your Mac, located in the System/Library folder at CoreServices/Applications. After a connection is established, the recipient’s Mac will display a Screen Sharing item in the menu bar, containing several options.]
5. Initially, you will likely be limited to viewing the person’s screen; you cannot control it. To change this, select the Control icon (rather than the binoculars “observe” icon) in the upper left of the window. After the person again gives their consent, you will have control of their Mac. At last!
There are third-party apps, such as TeamViewer, that can similarly enable screen sharing, bypassing Messages altogether. However, Messages has the advantage that all OS X users already have the app and almost all already have the needed iCloud/iMessage account set up.
As for me, I’m glad I didn’t give up on getting Messages’ Screen Sharing to work. I’m once again using it on a regular basis. It looks like the solution has been around for awhile. I might have found it sooner if I’d been more persistent earlier on. But, as they say, better late than never.
On the other hand, given the multiplicity and complexity of Screen Sharing options in Mac OS X, Apple could do a better job of making the distinctions clear. You shouldn’t have to work this hard to figure out what’s going on.