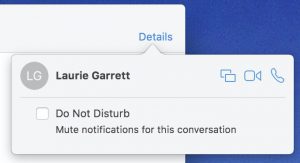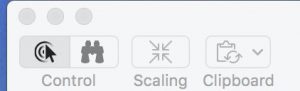I tend to be conservative in predicting Apple’s plans for the future. Without any inside knowledge, any predictions are, at best, educated guesses. It’s far too easy to guess wrong and wind up with a bowl of “claim chowder.” But today I take that risk…
Apple’s desktop Mac lineup is headed for the graveyard. Dead. Done. Over.
Why do I believe this? Because of the unstated implications of what Apple announced (and didn’t announce) at its media event yesterday.
Let’s start with the big one: No new or updated desktop Macs were announced yesterday. This means that no new Mac models have been or will be released for the entire year 2016. That’s a significant omen all by itself. But it gets worse.
iMac
I’ve read speculation suggesting that Apple might yet release new iMacs before the year is over. Don’t bet on it.
If a new iMac is ready to go (which it would pretty much have to be at this point), I see no reason to delay the announcement by a week or two. There was certainly room to include mention of it at the media event (which ran only 90 minutes and was hardly jam-packed). Alternatively, if they wanted to keep the focus on the new MacBook Pros, they could have announced iMacs via a press release following the event. Either way, it seems preferable to waiting a few more weeks. With the holiday shopping season looming, there’s scant room for further delays. Clearly, updating the iMac is not a top priority for Apple.
Granted, the current “Late-2015” iMac is still a great machine (it’s what I’m using right now). It remains an optimal choice for some home users and even more so for education and other institutional markets. That’s why, as others have predicted, I expect to see updated iMacs, with Thunderbolt 3, arrive in 2017. Beyond that, I am skeptical that we will ever again see a significant update to the iMac. It will linger on in Apple’s catalog for several more years, but will receive scant attention. Eventually it will disappear — as laptops take over the entire Mac lineup (as I detail more below).
Speaking of desktop Macs that receive scant attention, that’s a perfect segue into the remainder of Apple’s desktop Mac models.
Mac mini and Mac Pro
The Mac mini and the Mac Pro are Dead Macs Walking. Apple still sells them, but I find it hard to believe Apple expects anyone to buy one. I fully expect they will be gone by the end of 2017. Let’s dig into this a bit deeper.
The Mac mini was last updated in 2014. For most people, it was a poor choice even when it was new. Its tech specs were always inferior to the iMac (as one example, the mini still offers no quad-core models). This was especially disappointing to those who hoped for a Mac mini that could be a viable less expensive alternative to the Mac Pro. Instead, Apple marketed the Mac mini as a “starter Mac,” geared toward people switching from a PC. It is also well-suited to be a server Mac. Overall, it’s a decent machine but Apple appears to have abandoned it.
[As an aside, with possible implications for where Apple is headed, Apple doesn’t seem to be giving much attention to macOS Server. The Sierra update is 5.2, a relatively minor change to the El Capitan 5.0 version released last year.]
The current state of the Mac Pro is an even sadder story. It was released in 2013 and has never been updated! I see no sign that Apple ever intends to do so. Let me be blunt: There is no market for the Mac Pro today. When combined with a decent 4K 27-inch monitor, the cheapest Mac Pro you can buy costs around $4000 (and goes way up from there). For the minimum price, you get only 12GB of RAM, 256GB of storage and Thunderbolt 2. Buy one of these and you get 3-year old technology with no indication that Apple will ever improve it. You’d have to be a fool to go in this direction. A smart company (and Apple is a smart company) doesn’t let this happen to a product that they believe has a future.
The 2013 Mac Pro had the potential to be a greater success, a worthy follow-up to the popular “cheese-grater” Mac Pro. But Apple never invested the time and resources necessary to make it so. At some point, I assume Apple concluded that the market for a desktop pro-level Mac was either no longer there or no longer worth pursuing. Rather, Apple’s sees its future tied to portable and mobile devices. In other words, the future of the Mac is laptops — which doesn’t leave room for the Mac Pro.
Desktop Macs vs. the MacBook Pro
The major news at Apple’s media event was the unveiling of the new MacBook Pro with the Touch Bar. Once again, reading between the lines, this too hinted at the demise of desktop Macs.
In particular, Apple clearly tried to position the MacBook Pro as a viable workstation-like device, an alternative to a Mac Pro or high-end iMac set-up. For example, Phil Schiller showed off a MacBook Pro connected to two 27-inch 5K displays and a RAID enclosure. Clearly, Phil wasn’t pitching this as a machine intended for keeping up with your friends on Facebook. Similarly, when showing off applications that had been redesigned to take advantage of the new Touch Bar, by far the most attention went to “pro” apps — notably Final Cut and Photoshop.
The cost of a new MacBook Pro also suggests a more “pro-level” target audience. The price tags are significantly higher than for the models they replace. While you can buy a base model for $1800 (plus tax), you will more likely spend upwards of $2500 for a 13-inch model and significantly more for the 15-inch version. Phil Schiller defended the pricing, noting “we don’t design for price, we design for the experience and quality.” In any case, at these prices, the Touch Bar version of the MacBook Pro is no longer a practical option as a second computer, primarily for travel; it’s meant to be your only computer (which once again pushes desktop Macs out of the picture).
The Wall Street Journal suggested that the pricing indicates Apple will be pushing the iPad Pro (and I would add the 12-inch MacBook) as the alternatives for people who don’t want to pony up for a MacBook Pro. That’s already where I am. I have largely shifted to using my iPad Pro whenever I am not using my iMac. Meanwhile, my 2012 MacBook Pro languishes. That’s the main reason I don’t expect to buy a new MacBook Pro — despite the siren call of the Touch Bar.
Let’s step back to look at the bigger picture. If you’ve just done a major overhaul of your application to make it work well with the Touch Bar, you probably hope that your users will have a Mac that includes a Touch Bar. Apple presumably hopes so as well. So, if you’re in the market for a new Mac — Apple will likely be pushing the MacBook Pro over the iMac or Mac Pro. The only way this would change (other than the complete failure of the Touch Bar) is if the iMac eventually included a Touch Bar. This could happen, but it presents some challenges — especially getting a Touch Bar to work from a wireless keyboard. The other option is for Apple to gradually give up on the iMac going forward. That’s the more likely scenario to me.
Some assorted additional thoughts…
Given that Apple makes great Retina-quality displays for the iMac, and given Apple’s preference for hardware-software integration, I found it odd (and disappointing) that Apple appears to have abandoned the market for separate external displays. Still (and I know this is a stretch), it begins to make sense if Apple is planning an exit from the iMac market, greatly reducing the need for Apple to make large displays. In any case, for those wanting a larger screen to connect to their MacBook Pro, Apple touted new 4k and 5K displays from LG.
The MacBook Air is all but dead. Apple still sells the 13-inch model, but don’t expect that to last for long. I mean when Apple itself advises you not to buy one — as it just about did at the media event yesterday — how much longer can it survive?
Apple remains committed to not combine a touchscreen display with a Mac. The Touch Bar is Apple’s answer to how best to combine touch with a traditional computer. It’s a very different vision from Microsoft’s new Surface Studio. It will be interesting to see how this plays out over the next year or two. Although the Touch Bar is very appealing (and I can’t wait to try it out), I have doubts as to how much it would change my daily workflow. Beyond that, I reserve judgment for now.
One last thing…the most lingering feeling I have from Apple’s media event yesterday is one of sadness. I felt I was witnessing the passing of an era. I have owned a desktop Mac since 1984. They continue to be my preferred workhorse computer. Unfortunately, the way things are headed, they may not be around the next time I am in the market to buy a new Mac.
Afterthoughts [added after original posting]
When combining a MacBook with a large external display, it was common to close the MacBook lid and use an external keyboard. Clearly, this will not work with the new MacBook Pro — as this would eliminate the ability to use the Touch Bar.
While Apple is positioning the MacBook Pro to be able to function as a “workstation,” will pro users buy it? Is this the sort of setup such users desire? That remains to be seen.
To those who say that Apple did not update desktop Macs this week because it didn’t have the resources to do that and do the new MacBook Pro at same time, I give you 2013. In that year, Apple released/updated: MacBook Pro Retina display (updated in February and again in October), MacBook Air, Mac Pro, iMac, iPad Air, iPad mini 2, iPhone 5C and 5S, and AirPort Extreme.